-You can now delete images from blog entries, and rearrange them without encountering errors.
-You can post through Picasa to Blogger.
Before we examine how to post through Picasa, here's one little feature that will be useful to organize your blog. You can add labels (Blogger's word) to every post describing what that post's about. It's the same idea as del.icio.us tags, so when you click on a label, it will show every post you've tagged with that label.
1.
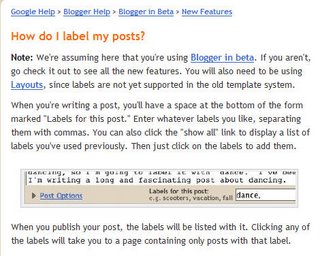
Here's the step-by-step guide to posting with Picasa. It works, but there are still a few small issues.
-You have to turn off backlinks to post with Picasa (details to follow).
-There's currently a 4 picture limit - any more and the pictures won't appear.
-There's no confirmation from either Picasa or Blogger that a post has been created, but it will show up in Blogger.
We'll walk through the backlinks settings, and then go through a sample Picasa posting.
2. You need to turn off the backlinks. From the Settings tab, click on the Comments link.
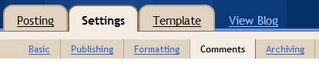
3. Here are the settings that you should select to enable Picasa's posting. Hide the backlinks, and set no backlinks to your new posts.
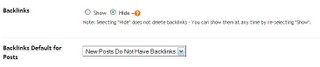
4. Now save your settings, and log out of Blogger. Stay logged out of Blogger until after finishing up with Picasa's BlogThis! Open Picasa, and select a photo to upload from your Picasa library. Here, I'll demonstrate with a photo I've previously used.
Select this photo, allowing you to make choices in Picasa's bottom menu. Once you've selected a photo (up to four), click the orange BlogThis! button.

5. Picasa will launch a window (not your browser) that looks like your normal Blogger menu. It functions the same. Sign into the beta.

6. You will see the familar image upload menu with one difference. There's a new pulldown option, but if you only have one blog, it will just display the title of that blog. Click continue when you've selected the layout you prefer.
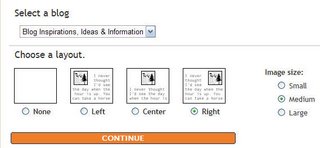
7. Now you'll see the slightly different Compose window. The same options are present, but they're in a different location. Once you've written, you can either save it as a draft or publish it on the bottom. Since it's a trial post, Save as Draft might be the best way to go. Picasa won't give you a confirmation, but the rainbow indicator (normally seen when importing pictures) will be seen.
Now, you can log into Blogger. From there, you can edit and publish your posts as usual.

8. The blog entry looks the same, with the addition of the Picasa logo and link.
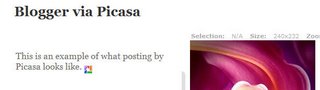
http://knownissues.blogspot.com/search/label/picasa
known issues for picasa
No comments:
Post a Comment