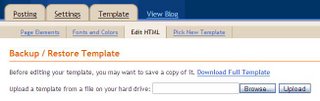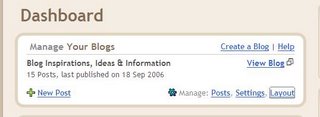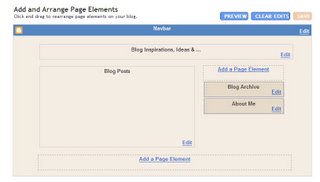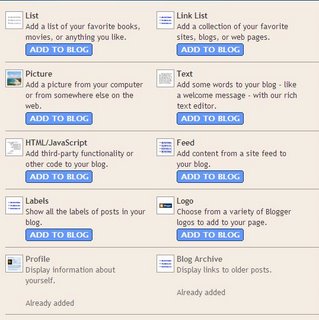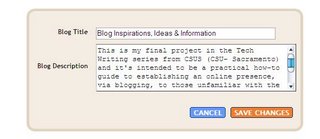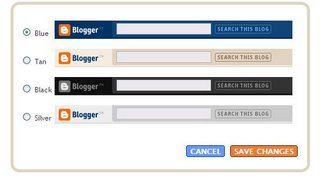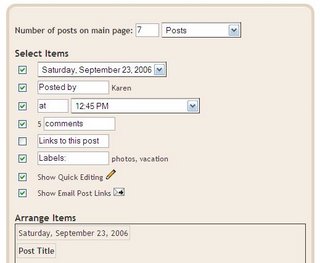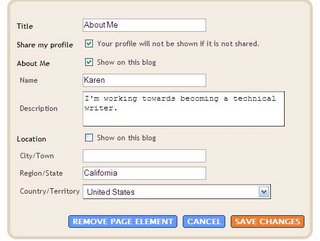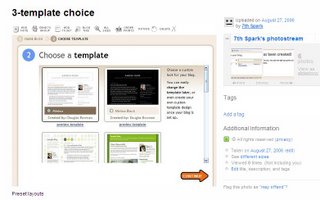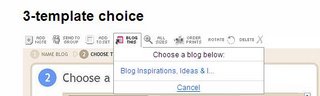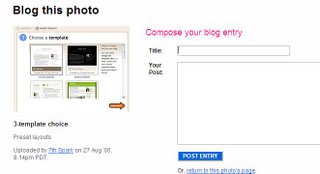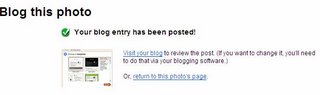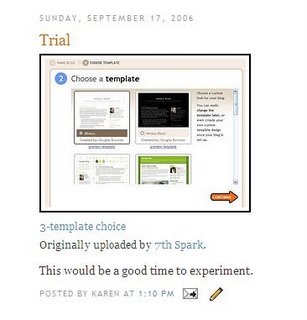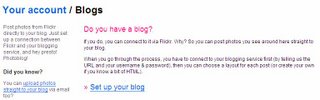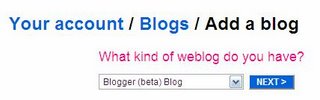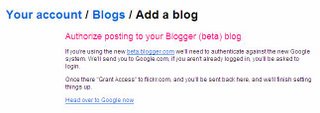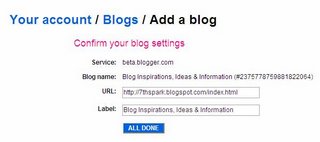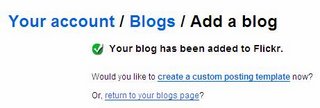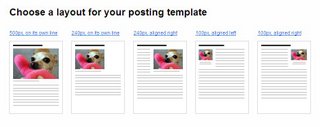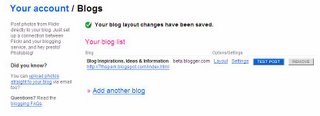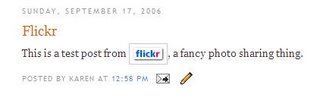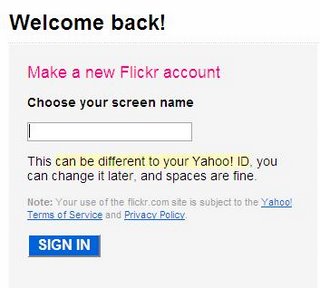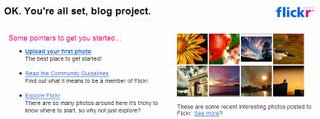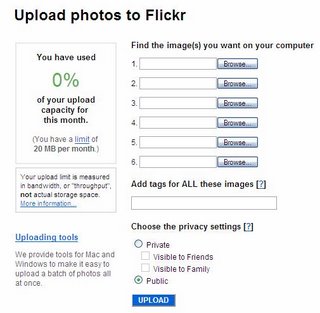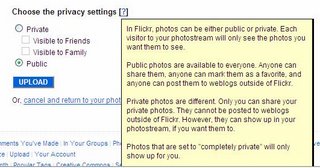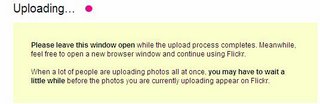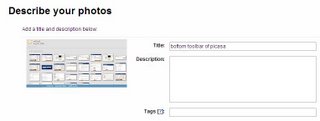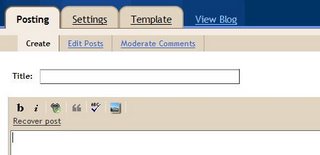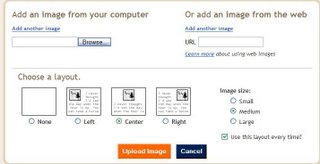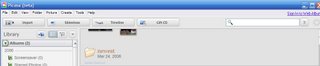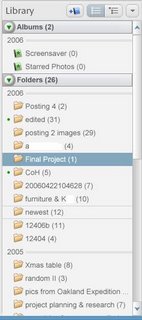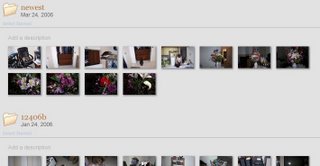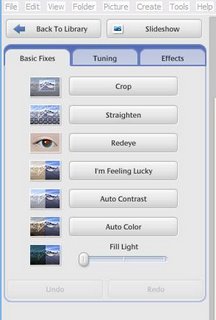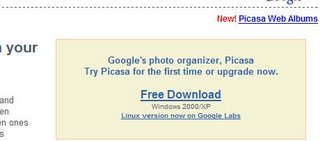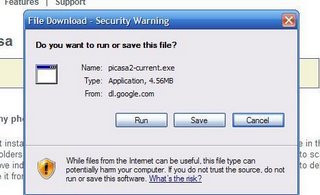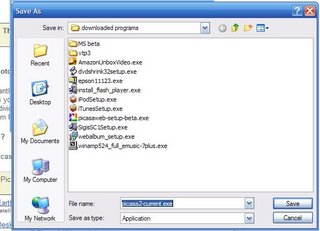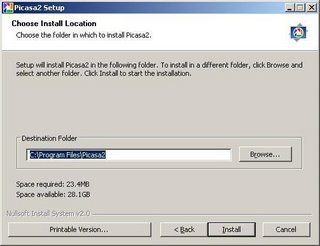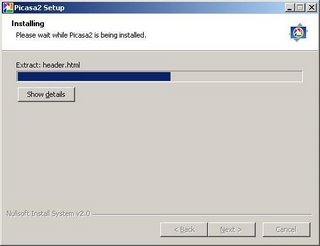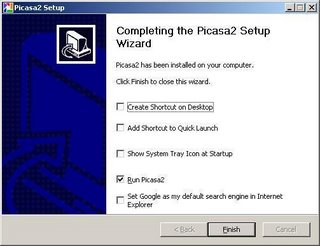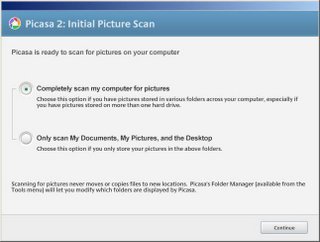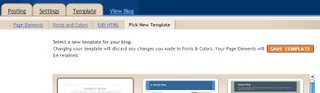 Now click on the Fonts and Colors link.
Now click on the Fonts and Colors link.10. This step of personalizing the blog is probably the most fun, because the results are instant, and can be undone easily with the Clear Edits option. There's also the "Revert to template default" option.
If you want to view your results in a different window or tab (depending on your browser), click the Pop-Out option. I've found it easiest to keep the changes in one window, so that it's instantly visible.
On the left part of the screen, there's a sliding menu which will list different parts of the page and allow you to customize each piece of the page. If you're unsure what a particular part is, pick a color that is distinctive and doesn't appear anywhere else on your blog, say a deep red, and observe what turns red. Then select the color that you prefer, once you know what's being changed. You can select from the boxes of colors on the far right, enter in a color hex code, or let Blogger suggest colors in the bottom row of "colors that match your blog."
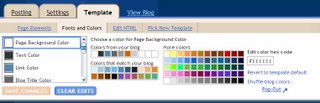 Color hex codes (or HTML color codes) are a standardized way to represent colors so machines can understand. Colors are assigned a value (with FFFFFF being white and 000000 being black) In a program, color is expressed in a combination of letters, numbers, or both. Computer monitors might display colors slightly differently - think of a store's display of tvs and all of the variations in color and brightness - but they're the same standard color. Searching for "color hex codes" or "html color codes" will provide you with many results.
Color hex codes (or HTML color codes) are a standardized way to represent colors so machines can understand. Colors are assigned a value (with FFFFFF being white and 000000 being black) In a program, color is expressed in a combination of letters, numbers, or both. Computer monitors might display colors slightly differently - think of a store's display of tvs and all of the variations in color and brightness - but they're the same standard color. Searching for "color hex codes" or "html color codes" will provide you with many results.Blogger will suggest colors that match what you've already selected in the bottom row with the "colors that match your blog" box. If you're feeling adventurous, there's an option to randomly shuffle colors right above the Pop-In/Pop-Out link.
There are excellent pages dealing with hex codes and a more in-depth explanation of why #FFFFFF is shown as white. This page deals with the emotional impact of colors, which might be interesting to read. If you have difficulties determining complementary color schemes, this is a collection of color sites. Just for fun, this site allows you to pick a color and then see Flickr photos that match your color choice.
11. The Template | Edit HTML menu should only be used to make a backup of your template once you've happy with the colors that you've selected, or you're familiar with HTML. It's not a bad idea to have a copy of the template that you're using on your computer though. Just remember where you saved it.